Tutorial ANSYS Design Modeler
Salah satu langkah dalam pemodelan masalah rekayasa menggunakan metode elemen hingga dengan ANSYS, adalah membangun bentuk geometri benda yang akan kita analisa. Design Modeler adalah fasilitas dalam ANSYS Workbench yang digunakan untuk membangun geometri model yang akan dianalisa. Juga dapat digunakan untuk memodiifikasi hasil gambar dari perangkat lunak CAD.
Dalam tutorial ini saya akan membangun poros (sangat) sederhana. Saya sebut (sangat) sederhana karena sependek pengetahuan saya belum pernah menemukan poros dengan geometry sesederhana ini. Setidak-tidaknya poros, pada bagian transisi diameter terdapat fillet untuk mengurangi kosentrasi tegangan pada bagian tersebut.
1. Buka program Ansys 12 workbench.
2. Drag n drop “geometry” dibawah component system ke daerah “project schematic”. Cara alternatif: double klik modul geometry.
3. Klik kanan geometry pilih new geometry. Ini akan membuka jendela Design Modeler. Selanjutnya kita bekerja di jendela ini.
4. Pilih milimeter sebagai unit.
5. Pada tree outline pilih XYPlane dengan cara klik kiri.
6. Klik ”look at face” untuk mengubah orientasi.
7. klik tab sketching>draw>circle
. Arahkan pointer yang berbentuk pensil pada titik origin yaitu koordinat (0,0). Pastikan sampai keluar huruf P (point constraint), klik dan tahan dan geser. Release untuk membuat lingkaran.
9. Klik dimension>diameter
10. Klik lingkaran dan drag ke arah luar lingkaran.
11. pada kolom details, tentukan diameter 10 mm.
12. Klik extrude.
13. Pada detail extrude, pada kolom FD1,Depth(>0) isikan 60 mm. Ini adalah ketebalan penambahan daging. Klik Generate.
14. Ubah pandangan menjadi isometric dengan cara klik bola biru pada ikon koordinat.
15. Untuk zoom in dan zoom out geser scroll. Untuk memutar gambar tahan scroll dan geser tetikus (mouse).
16. Pastikan XYPlane aktif dan klik ikon ”new plane”.
17. Pada detail Plane4 atur Transform 2 (punya anda mungkin bernama Transform 1) menjadi “Offset Z” dan isikan nilai offset 60 mm .
18 Klik ikon ”Generate”. Akan terbentuk plane baru yaitu plane4 (nama plane anda mungkin berbeda).
19. Klik ikon “Look At” untuk merubah pandangan tegak lurus terhadap plane4.
20.Pindah ke tab ”Sketching>Draw>Circle.
21. Ulangi langkah 8 sampai langkah 11 dengan diameter lingkaran 15mm.
22. Ulangi langkah 12 sampai langkah 14 dengan ketebalan extrude 40mm.
23. Pastikan Plane4 aktif dan klik ikon ”new plane”.
24. Pada detail Plane6 atur Transform 2 menjadi “Offset Z” dan isikan nilai offset 40 mm. Langkah ini adalah untuk membuat plane baru yang berjarak 40mm dari plane 4. Catatan: nama plane baru mungkin berbeda dengan yang tertulis di tutorial.
25. Klik ikon “Look At” untuk merubah pandangan tegak lurus terhadap plane6.
26. Ulangi langkah 8 sampai langkah 11 dengan diameter lingkaran 10mm.
27. Ulangi langkah 12 sampai langkah 14 dengan ketebalan extrude 60mm.
Hasil akhir seperti terlihat pada gambar.
28. Tutup jendela Designmodeler. Klik file>close designmodeler
29. Pada jendela workbench simpan proyek dengan cara klik file>save as….tentukan lokasi penyimpanan.
Posted on February 9, 2011, in Uncategorized and tagged Ansys, CAD, design modeler, tutorial. Bookmark the permalink. 12 Comments.
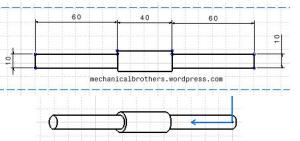
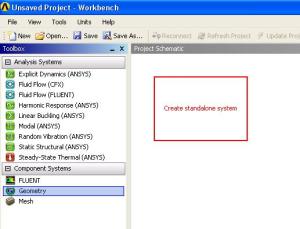

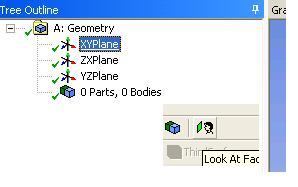
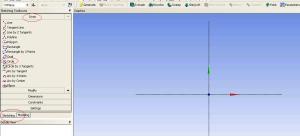
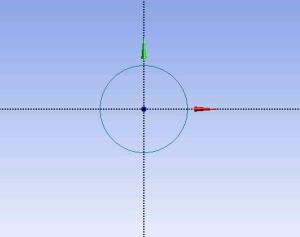
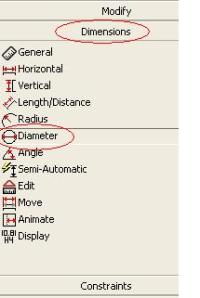
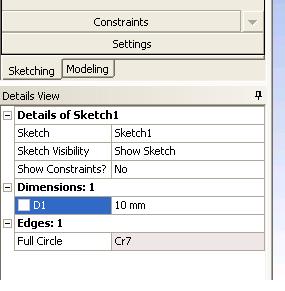
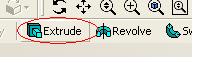
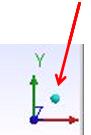
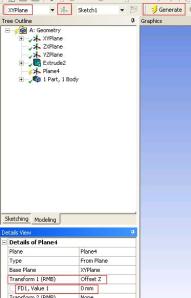





Wah tutorial Ansys patut dicoba nih. ayo tambah lagi tutornya
wah, tutorial yang bagus. terimakasih sudah mau berbagi ilmu. saya jadi ada gambaran kalau mau membuat model 3d. tapi kalau mau buat belitan transformator bagaimana caranya ya? saya sedang ingin membuat model transformator daya yang menggunakan isolasi minyak.
terima kasih sudah berkunjung ke blog saya..
Saya baru belajar Ansys, belum sampai bisa membuat model transformer.
ada referensi untuk belajar ansys 13 ga? tepatnya untuk design modeler dan fluent.. anda belajar dari mana? terimakasih sebelumnya.
Saya belum pernah mencoba ansys 13. Saya belajar Ansys 12 otodidak, tutorial unduhan dari internet juga tutorial yang berada satu paket di CD (bajakan) Ansys 12.
saya ada tutorial ansys lengkap,
kalau anda berminat silahkan hubungi saya
mustofaassidiqi@yahoo.com
saya ada tutorial ANSYS 13
bila berminat silahkan hubungi saya
mustofaassidiqi@yahoo.com
Saya berminat dengan tutorial ansys 13,
mohon bantuannya
Mohon maaf saya tidak punya tutorial Ansys 13.
tutorial Ansys banyak tersedia di internet. salah satunya di youtube.
boleh minta kontaknya gan?
Pingback: ANSYS Workbench | mechanicalbrothers